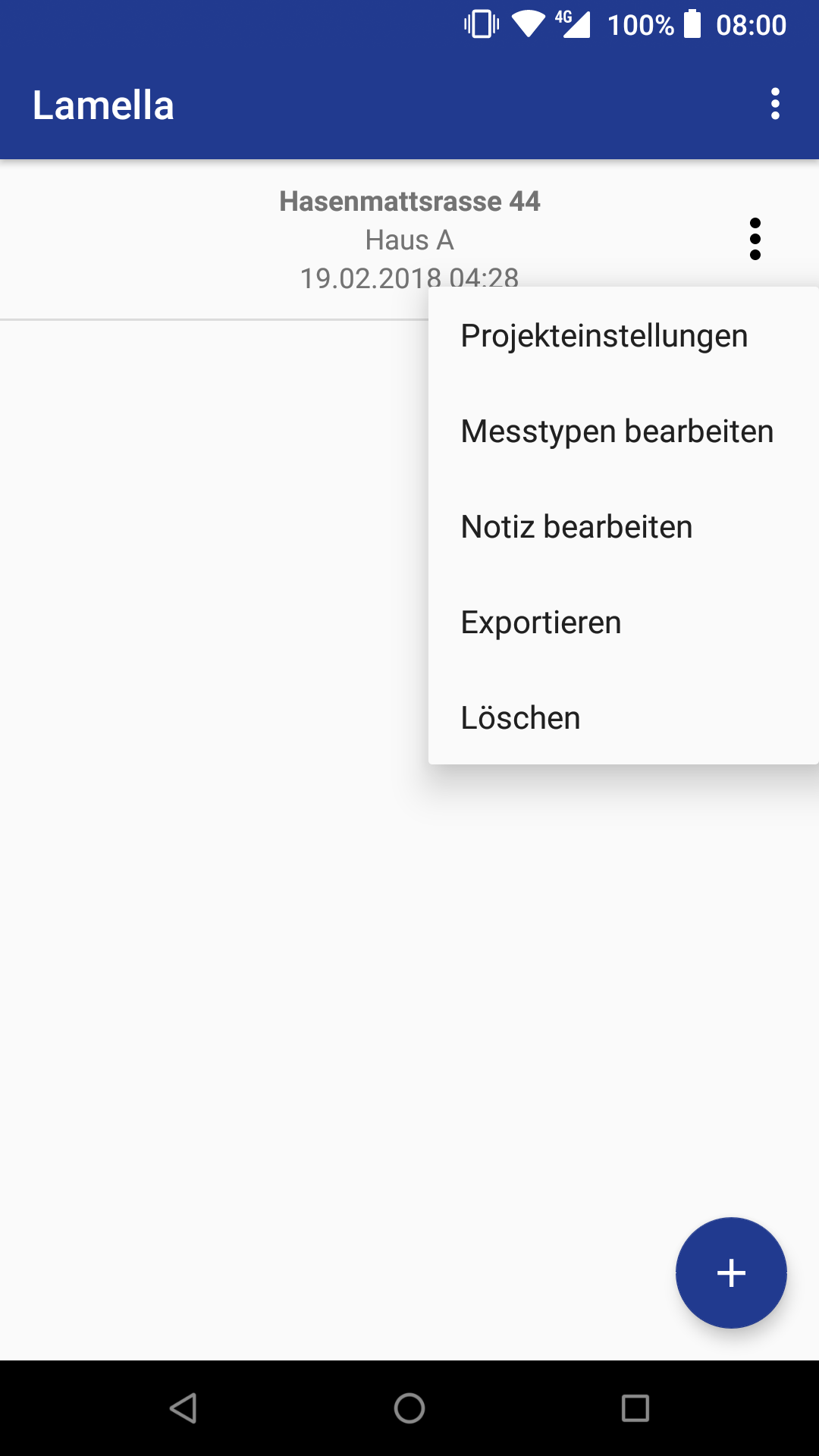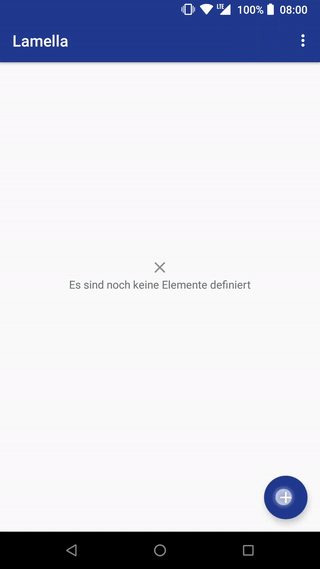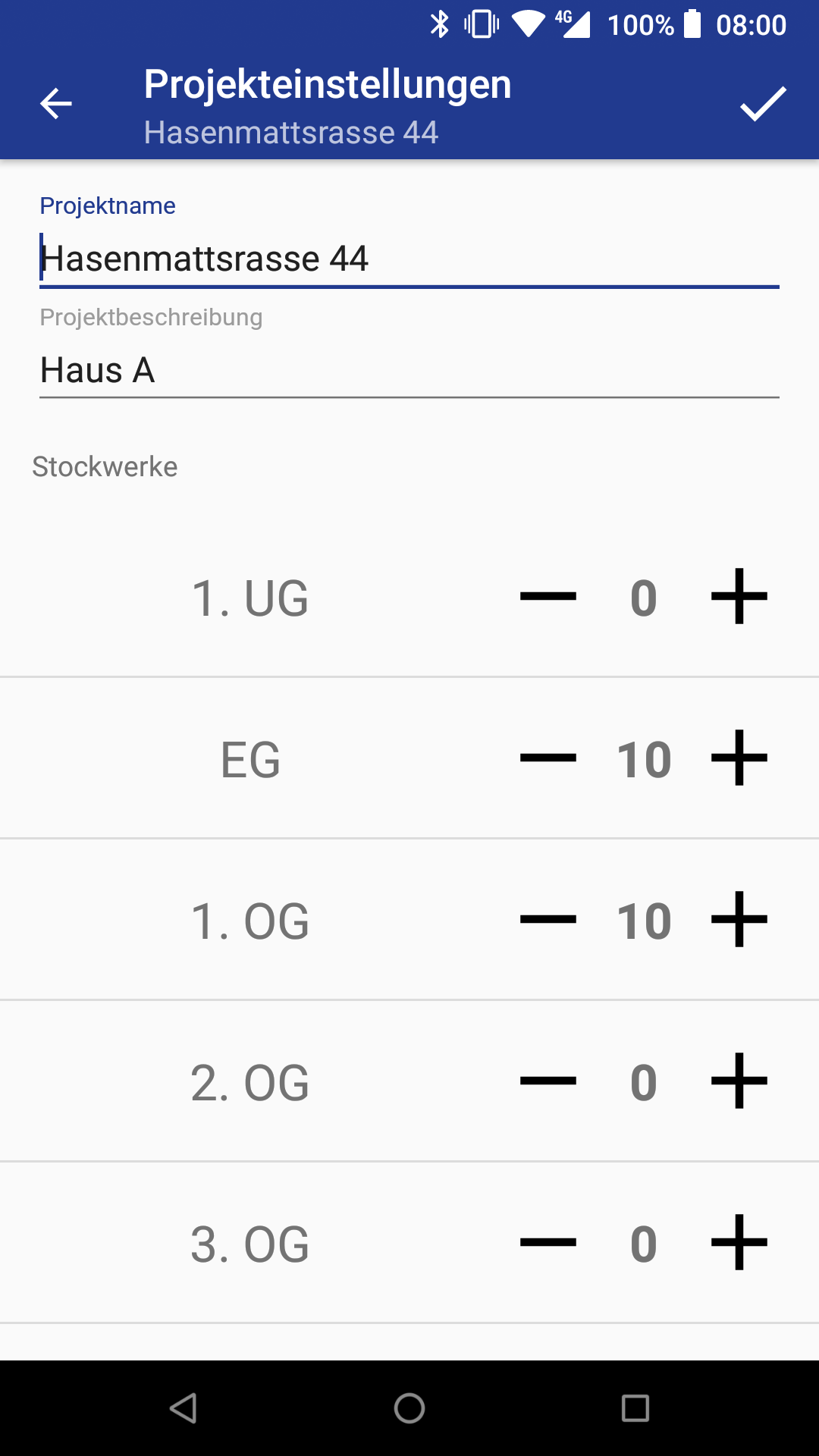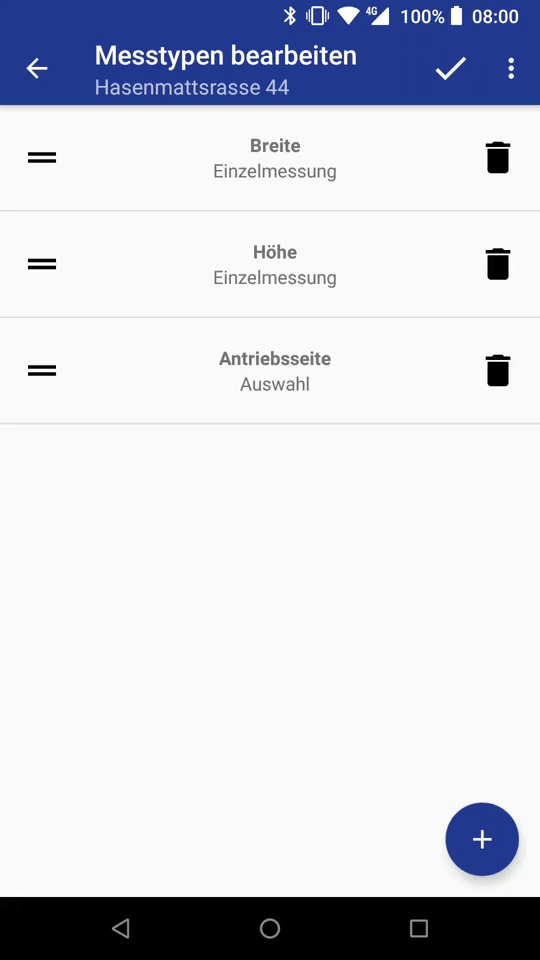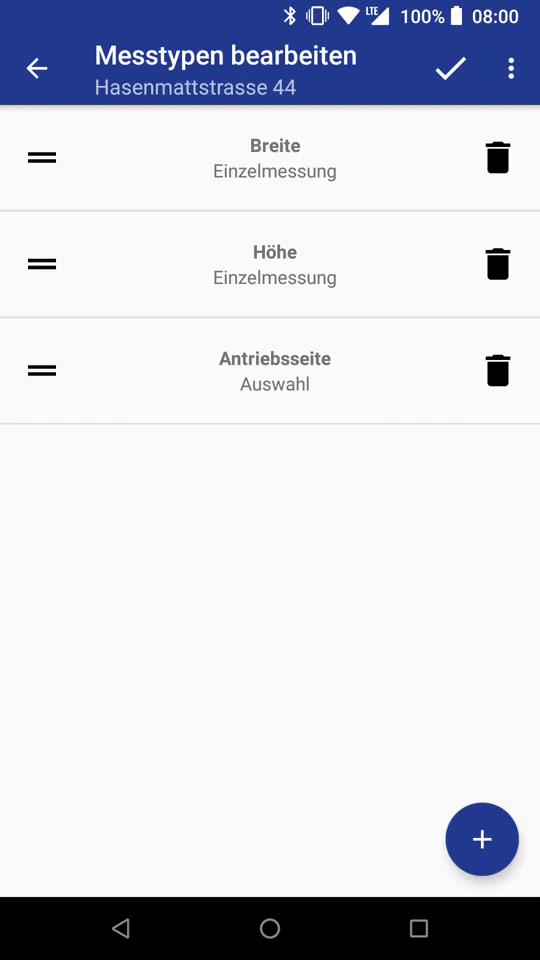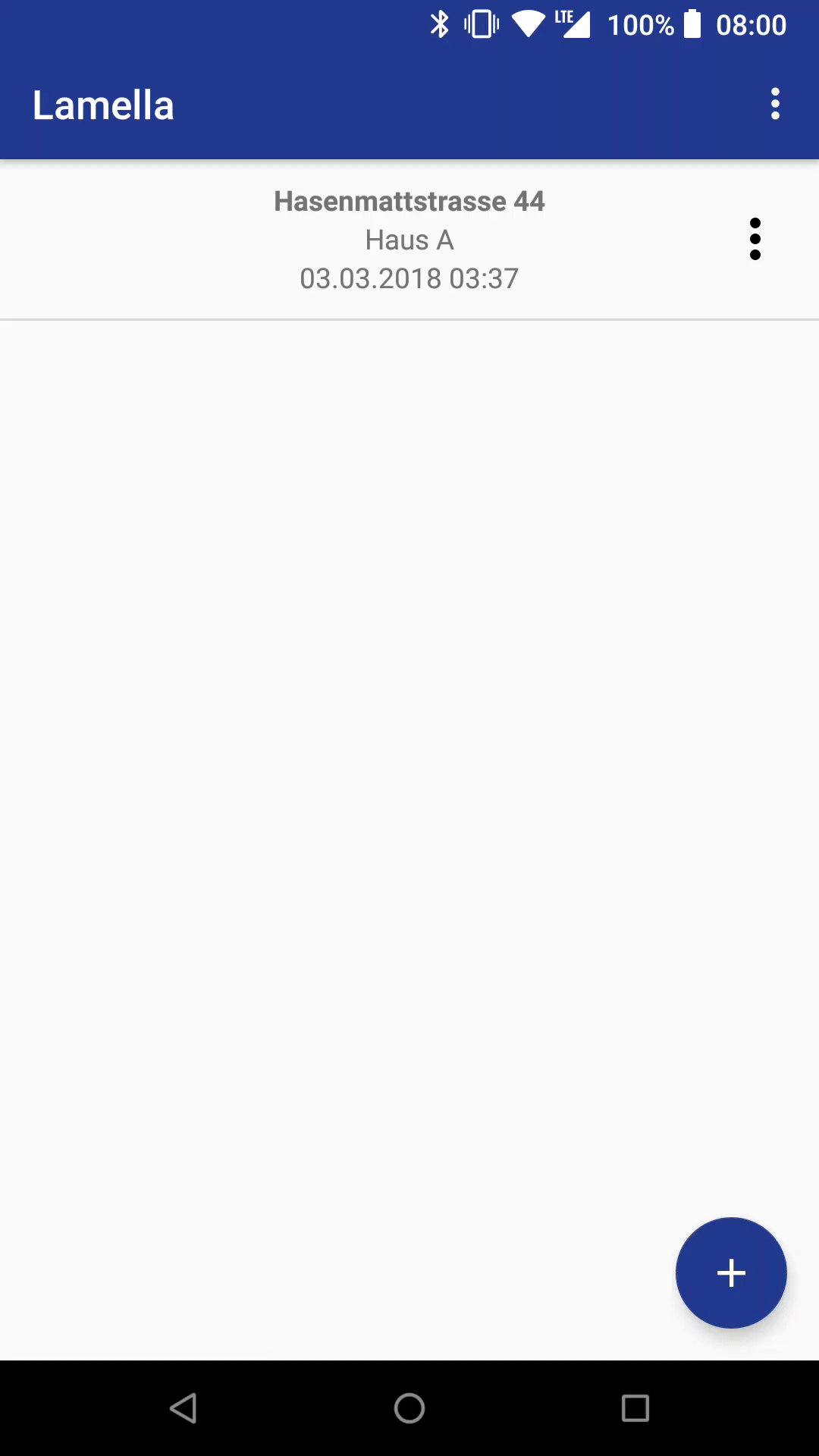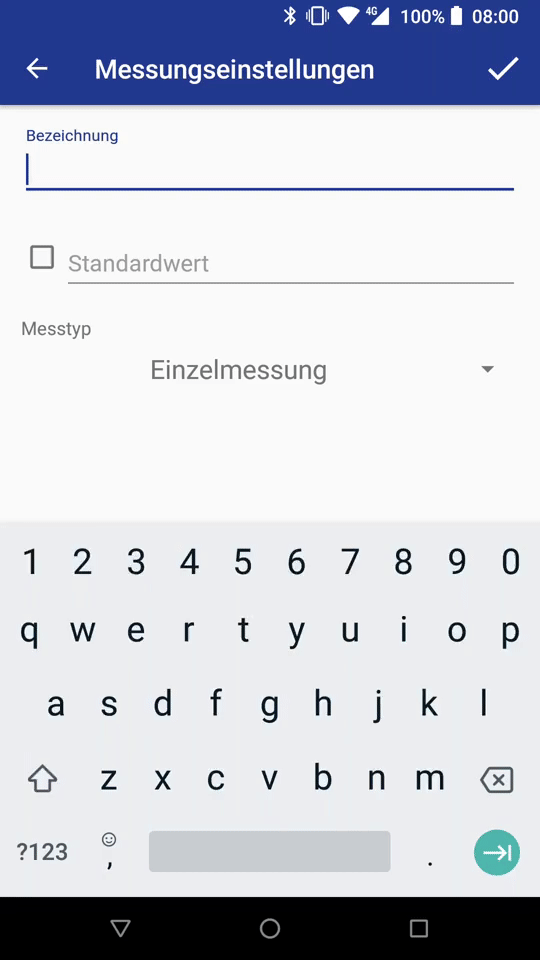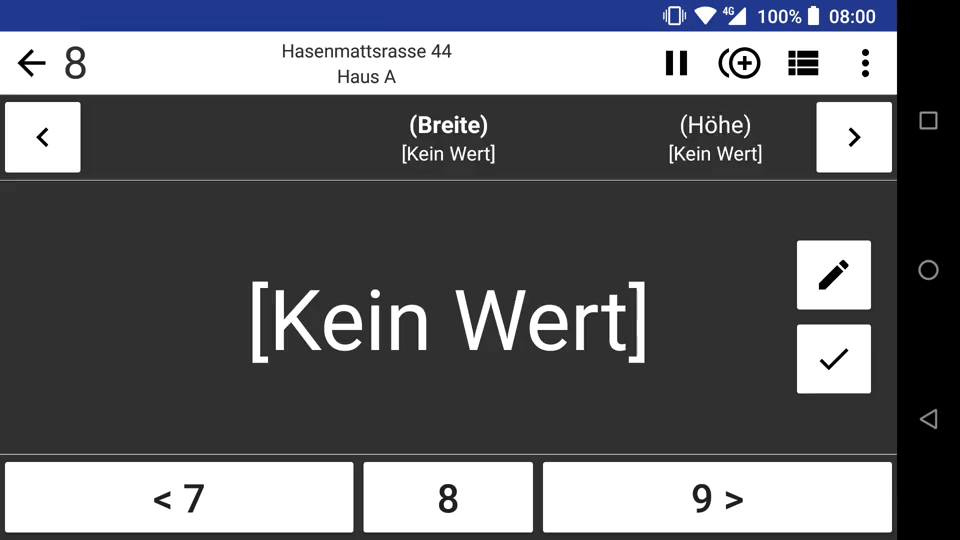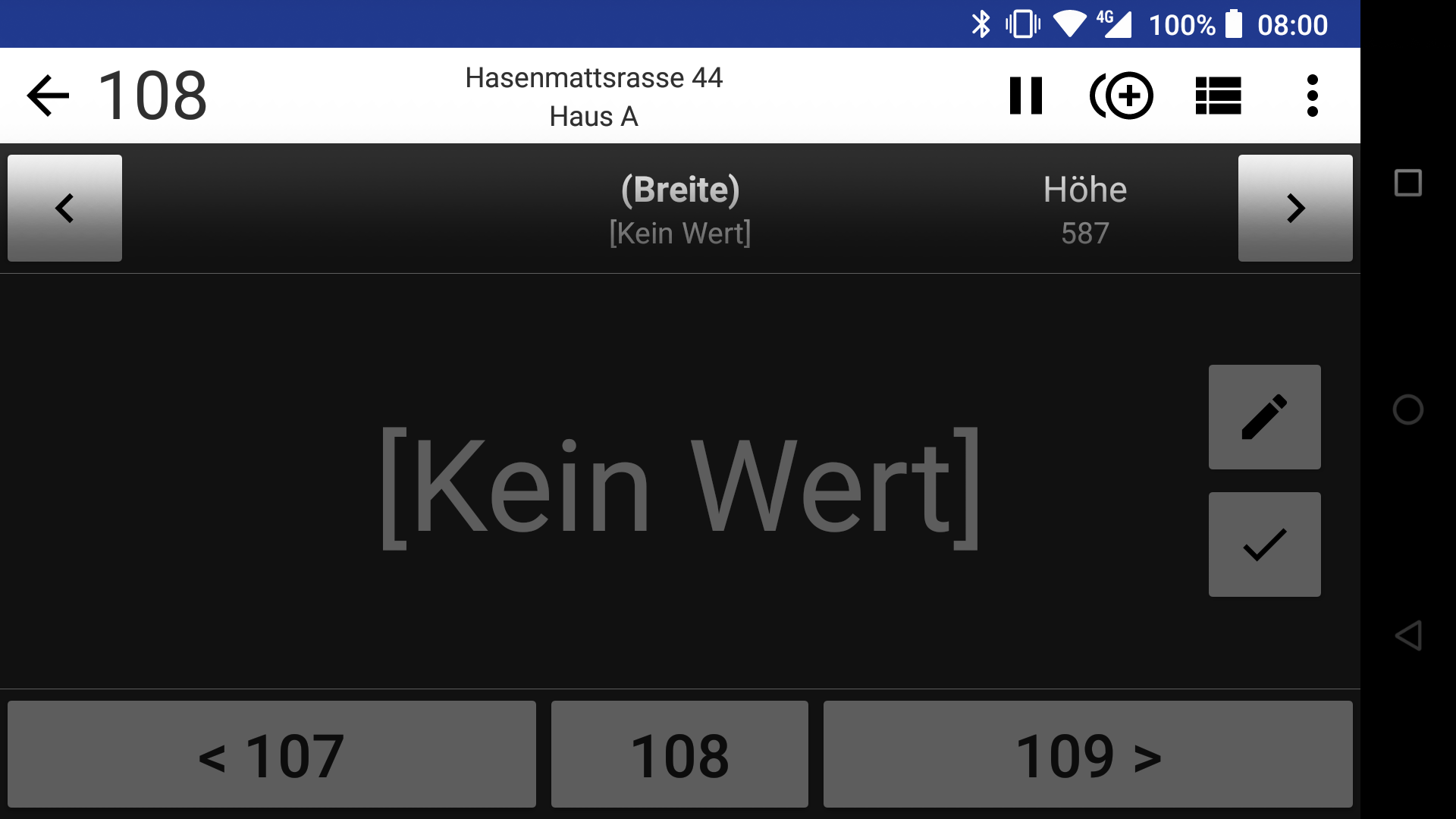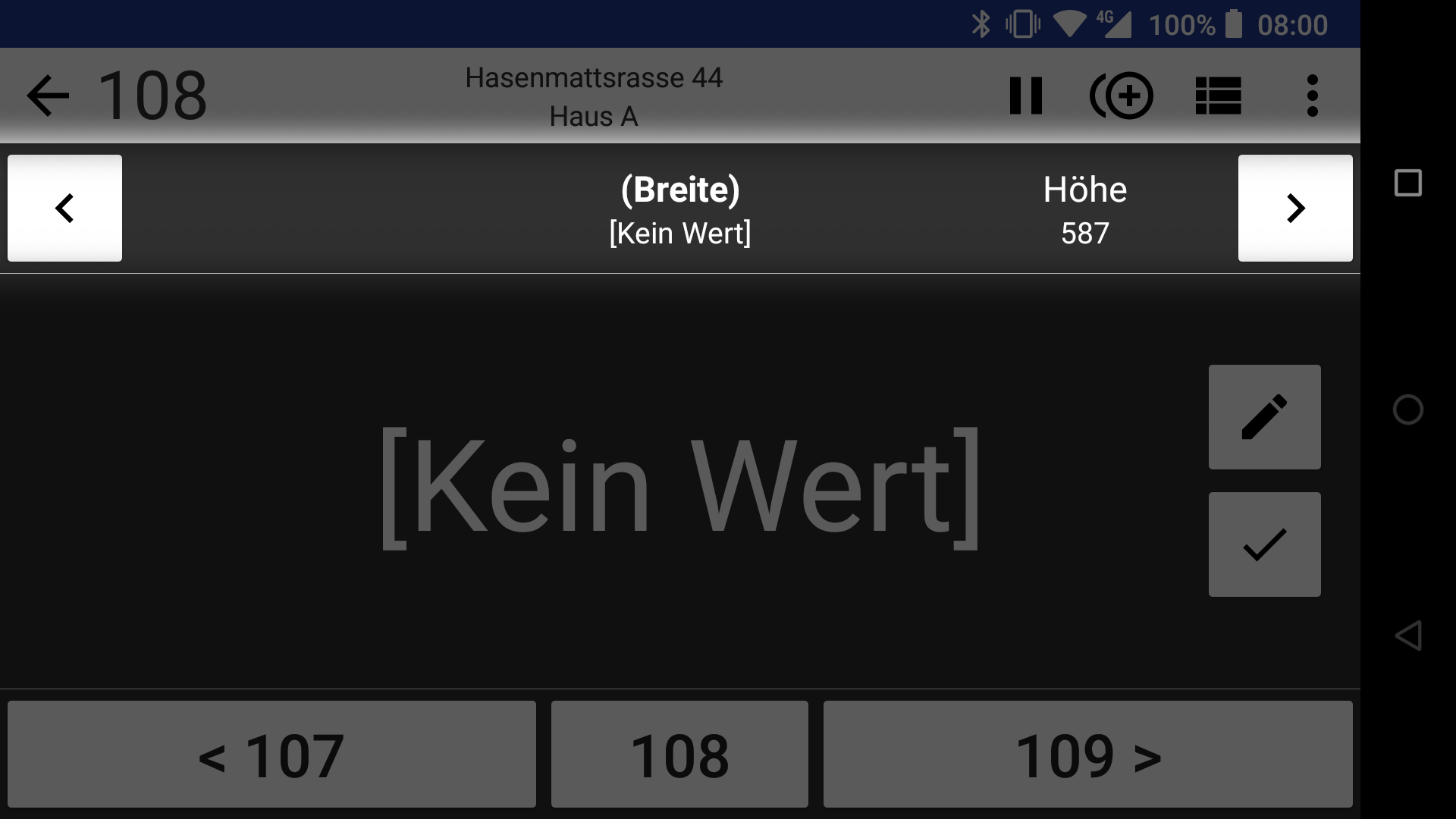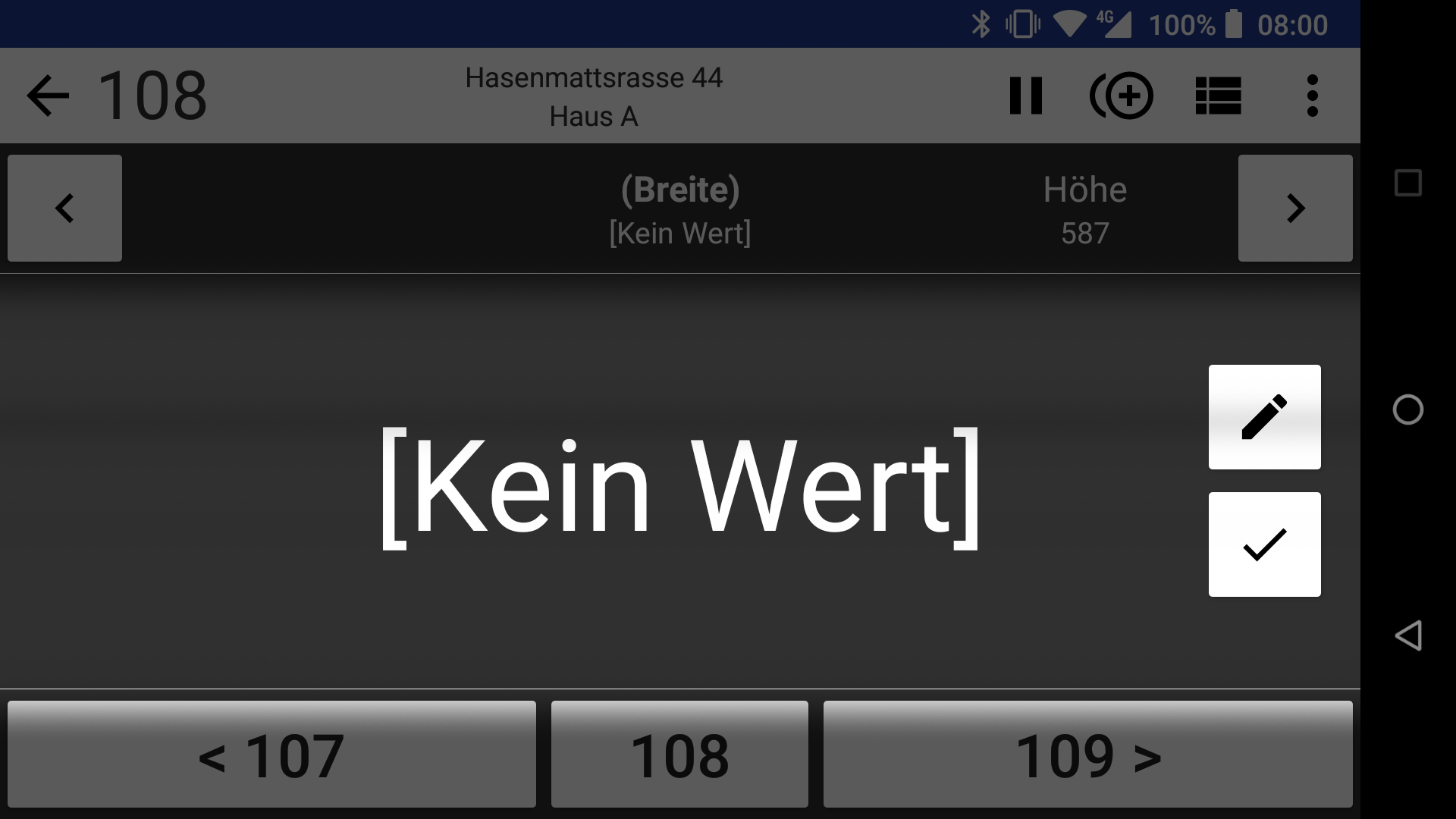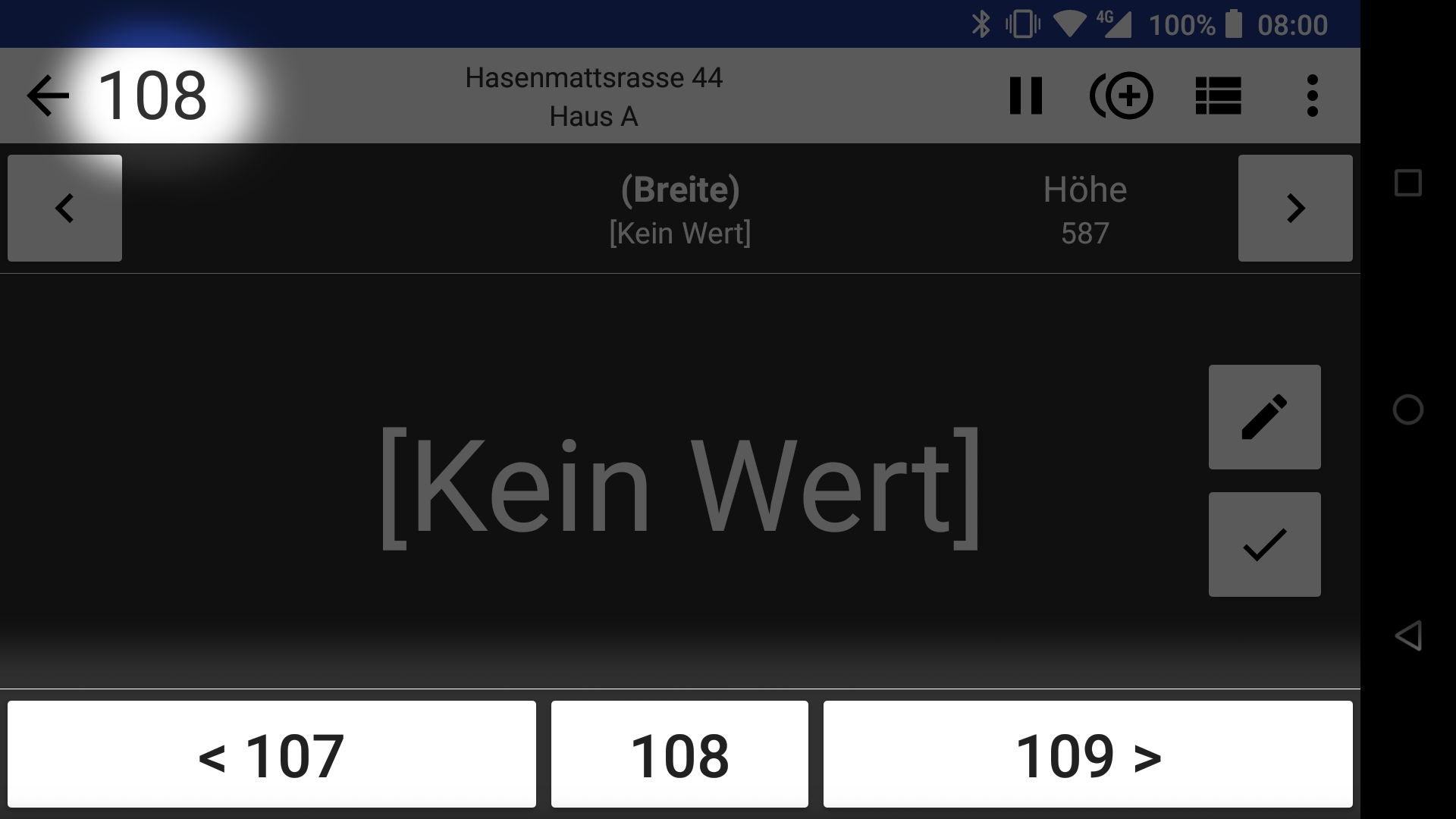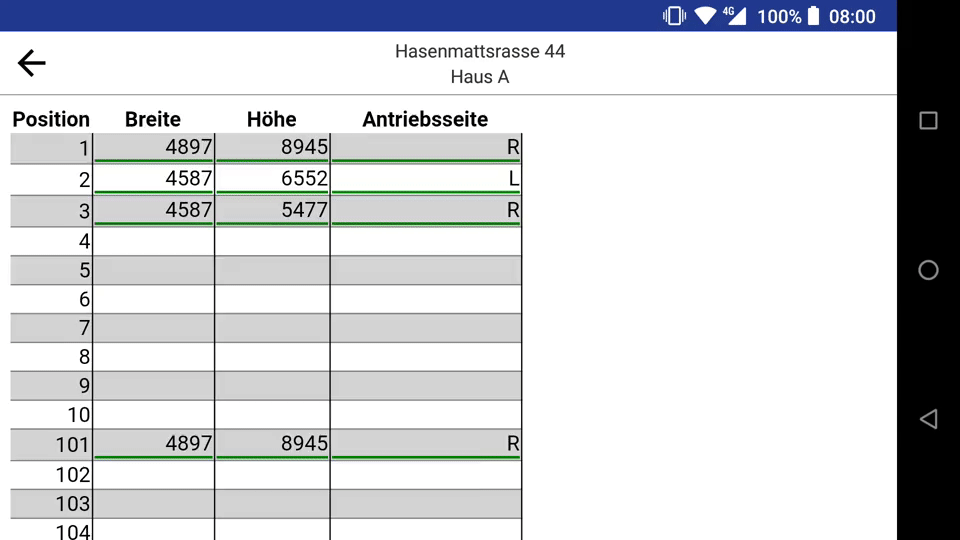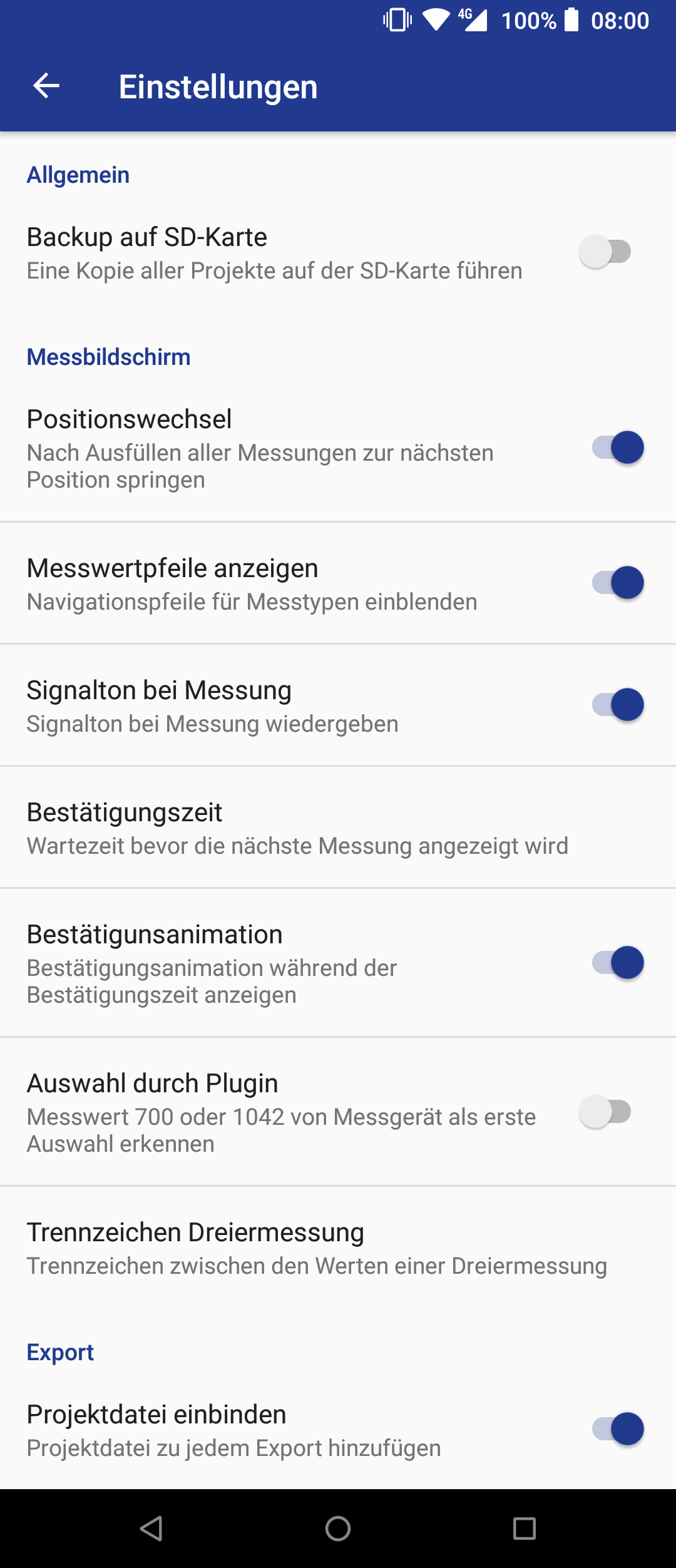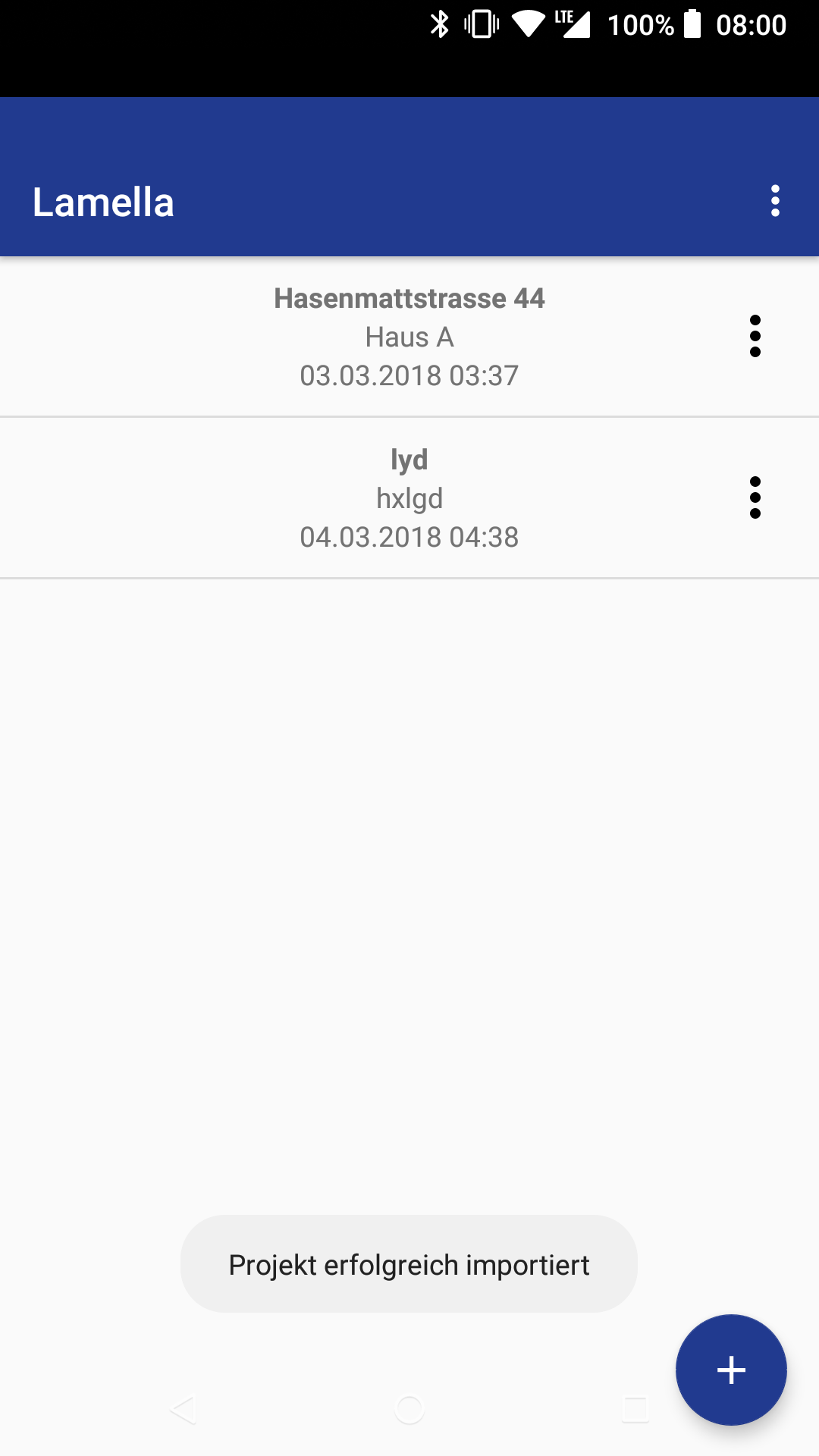Einführung
Was ist Lamella
Lamella ist eine, auf Android basierende Vermessungsapplikation, welche darauf ausgerichtet ist, den Vermessungsvorgang von Fenstern zu vereinfachen und zu beschleunigen.
Innerhalb der Applikation können Projekte erstellt werden, in denen die Messdaten gespeichert werden. Ein Projekt hat folgenden Aufbau:
- Projekt
Das übergreifende Konstrukt, in welchem alle nötigen Daten gespeichert sind.
- Position
Eine Position stellt ein zu vermessendes Fenster dar. Die Namensgebung der Positionen folgt dem Standard der Schenker Storen AG.
- Messung
Definiert, was gemessen werden soll. Eine Messung kann entweder ein Einzelwert, eine Dreifachmessung, eine Auswahl oder ein Freitext sein.
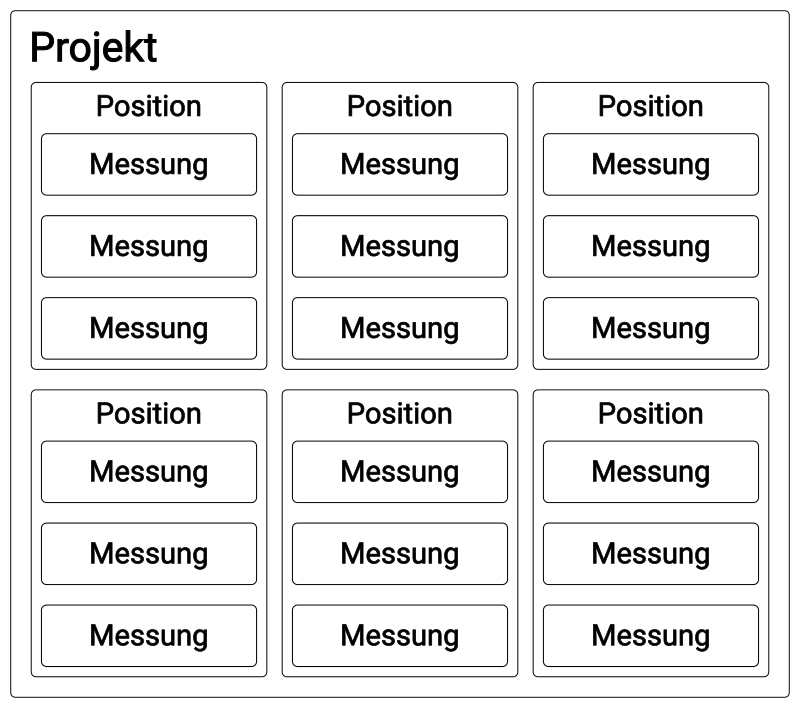
Aufbau eines Projekts
Plugin-Architektur
Lamella bietet die Möglichkeit, Messgeräte zu verwenden, um Messwerte einzutragen. Unterstützung für neue Messgeräte kann, durch die Plugin-Architektur, ohne verändern der Applikation gewährleistet werden.
Momentan existiert ein Plugin für das Messgerät "Messtronic" von Nedo mit Bluetooth Dongle.

Nedo Messtronic